スケッチアップ「 円ツール 」は円を描く描画ツールです。
円の中心を決めて円を描くことができます。
この記事では円ツールの
- 基本的な使い方
- 機能操作の方法
を解説します。
それではレッツ!スケッチアップ
ソフト・・・・・スケッチアップメイク2017 for Mac 無料版
動作環境・・・・Mac OS X Big Sur
マウス・・・・・Magic Mouse
円ツールの選択
アプリメニュー
描画 > 形状 > 円
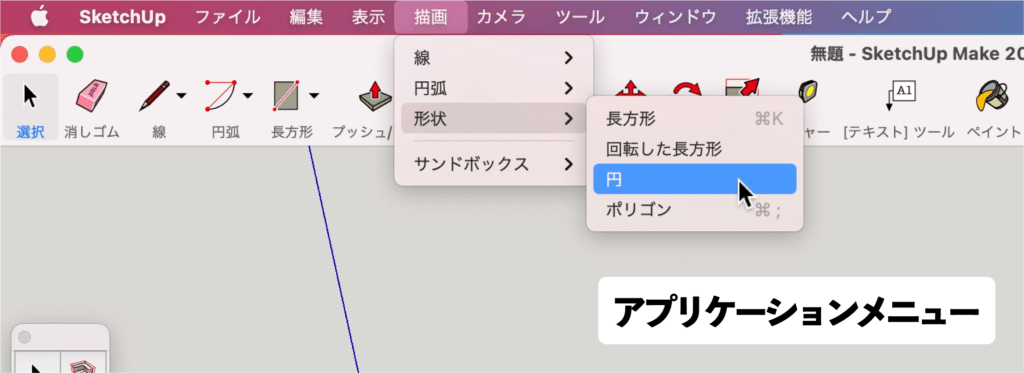
ツールバー
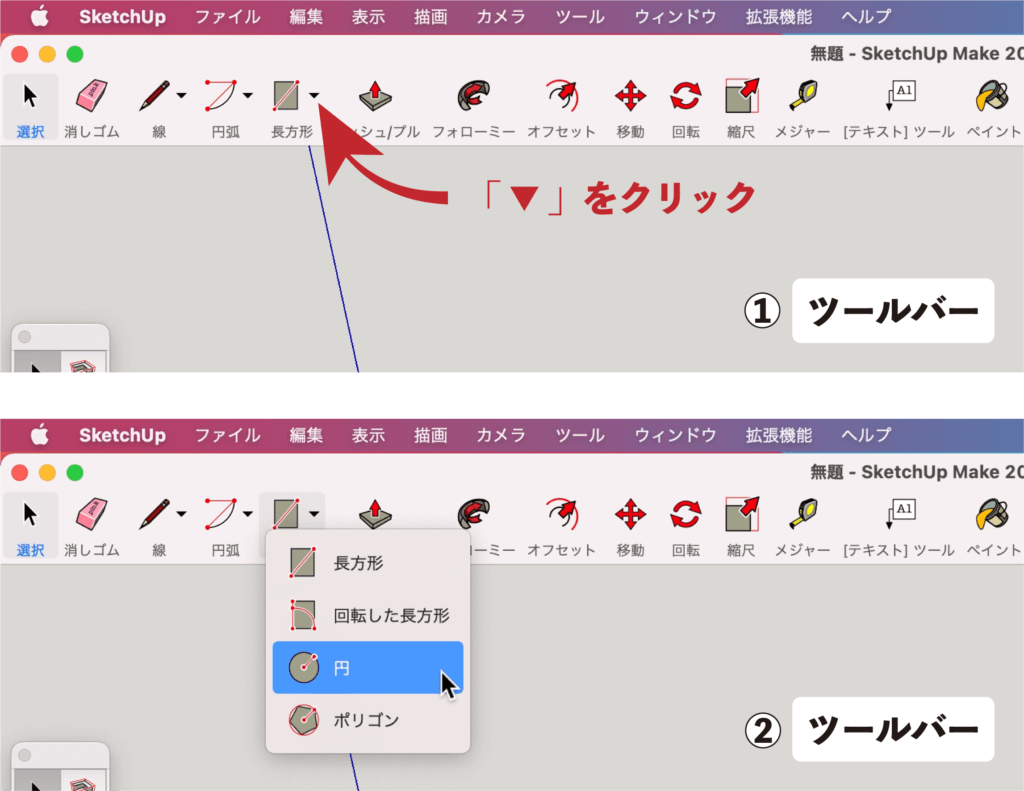
ツールパレット
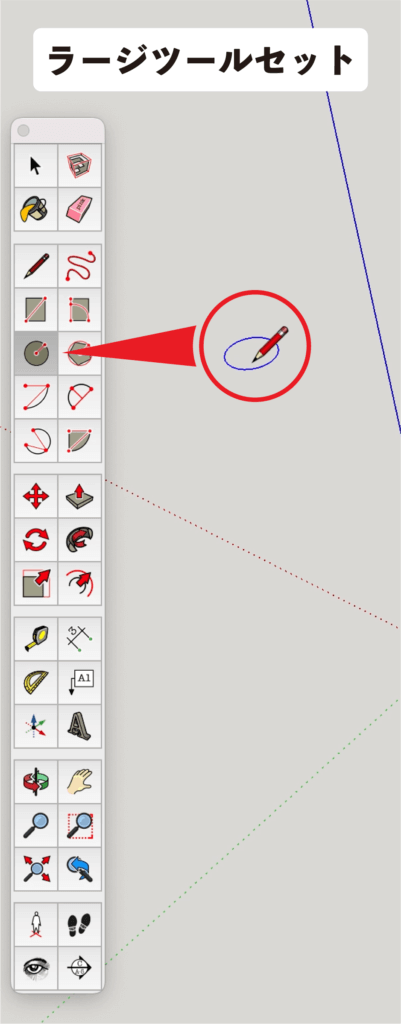
ショートカットキー
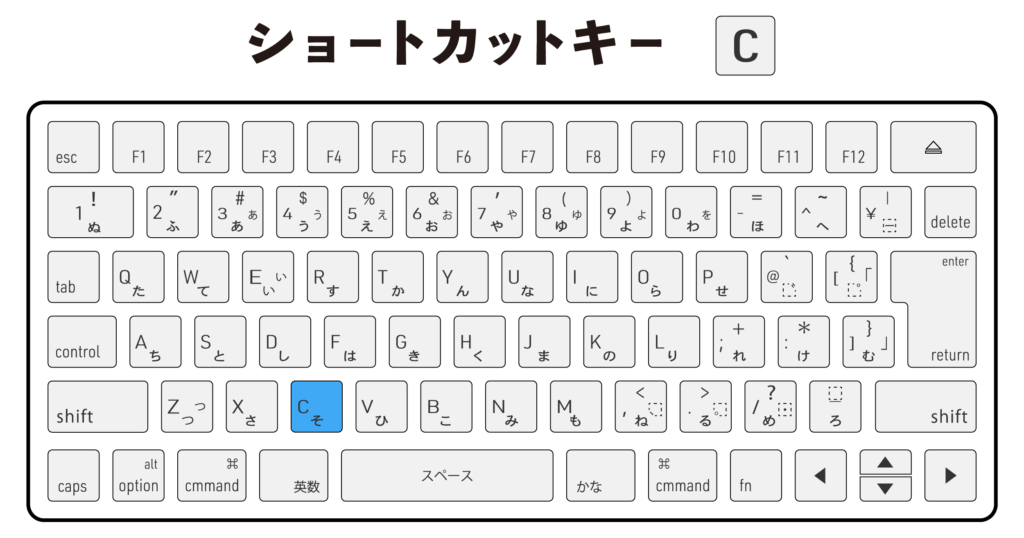
円ツールの操作
ここでは
基本と機能を使った操作方法を解説します。
[基本]円の描き方
▼円ツールを選択
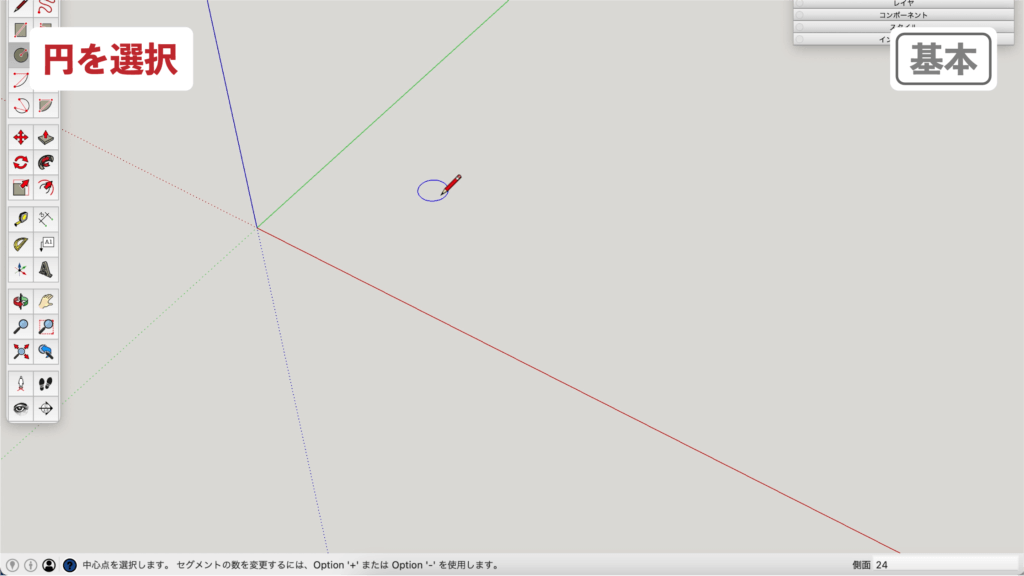
▼セグメント数の入力 (セグメント数は変更しなくても問題ありません)
円は多角形で描かれています。
・数値が小さいと円形状は粗く。
・数値が大きいと円形状はなめらか。
になります。
初期設定値は「 24 」なので状況に応じて変更します。
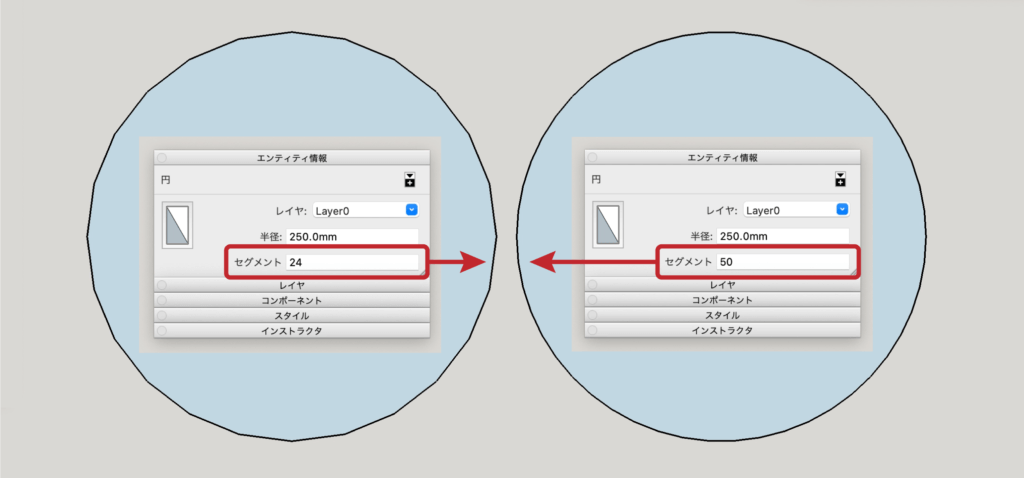
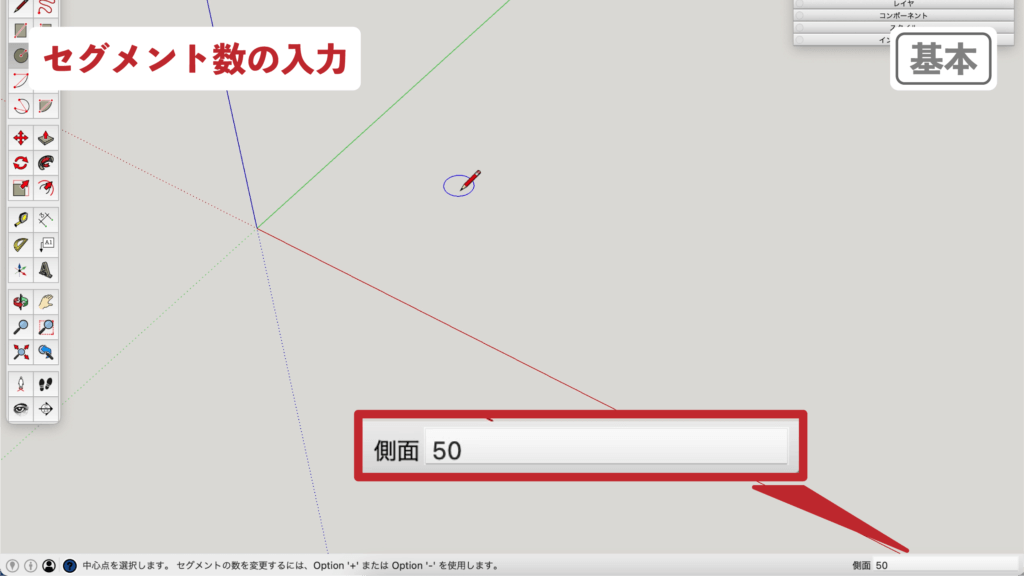
▼returnで数値を確定。
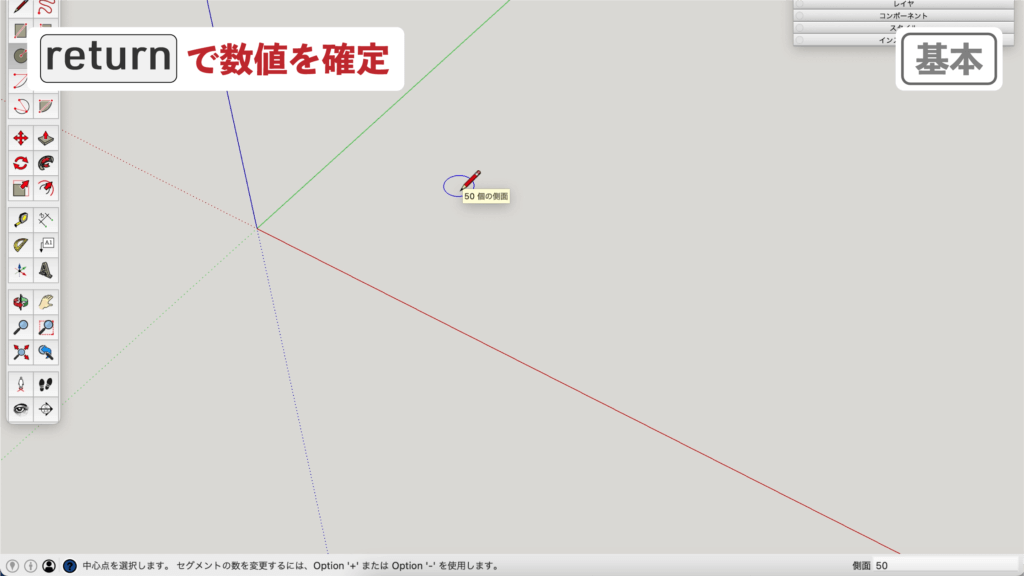
▼円の中心点をクリック。
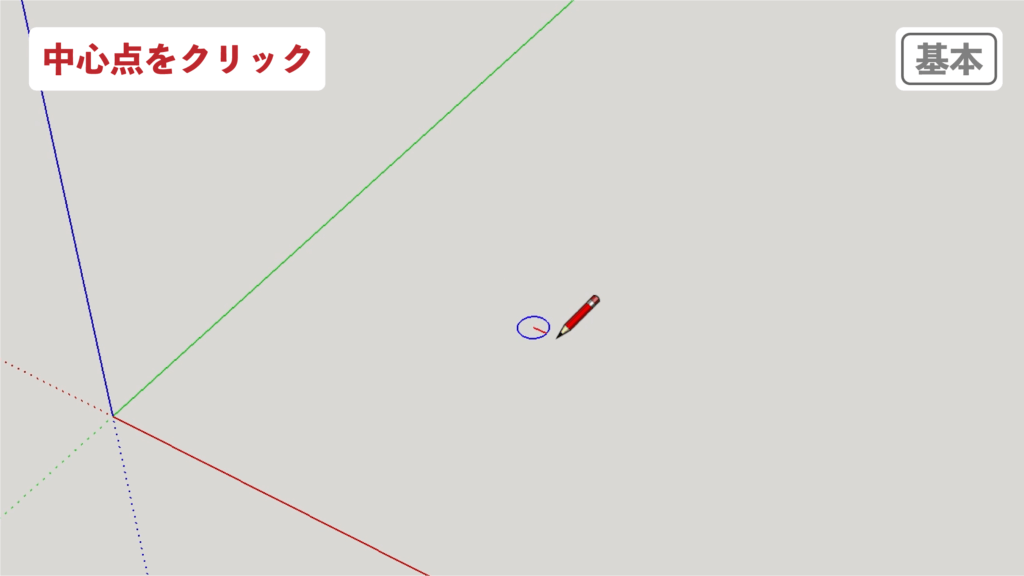
▼円が表示される。
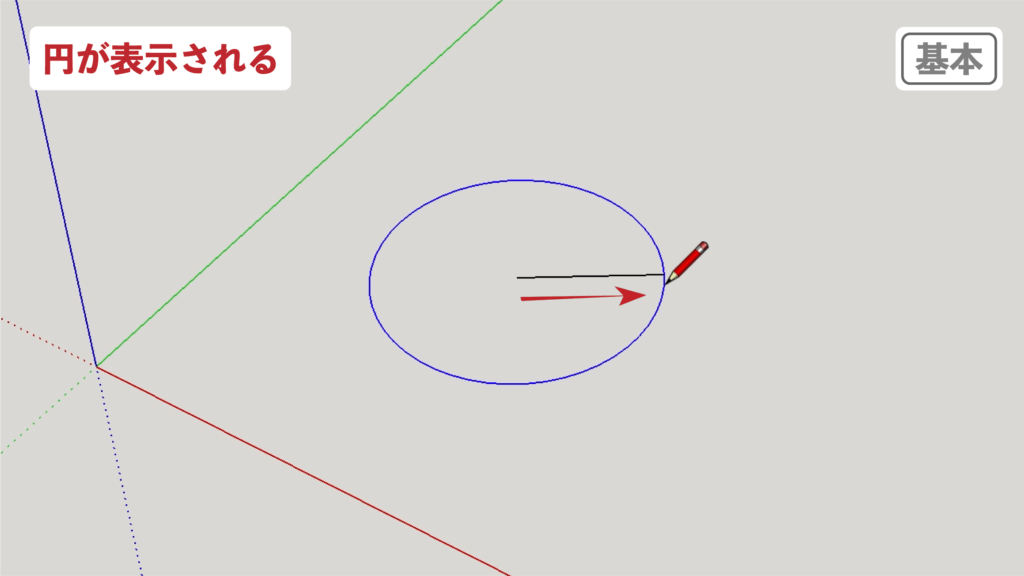
▼任意の位置でクリックして図形を確定
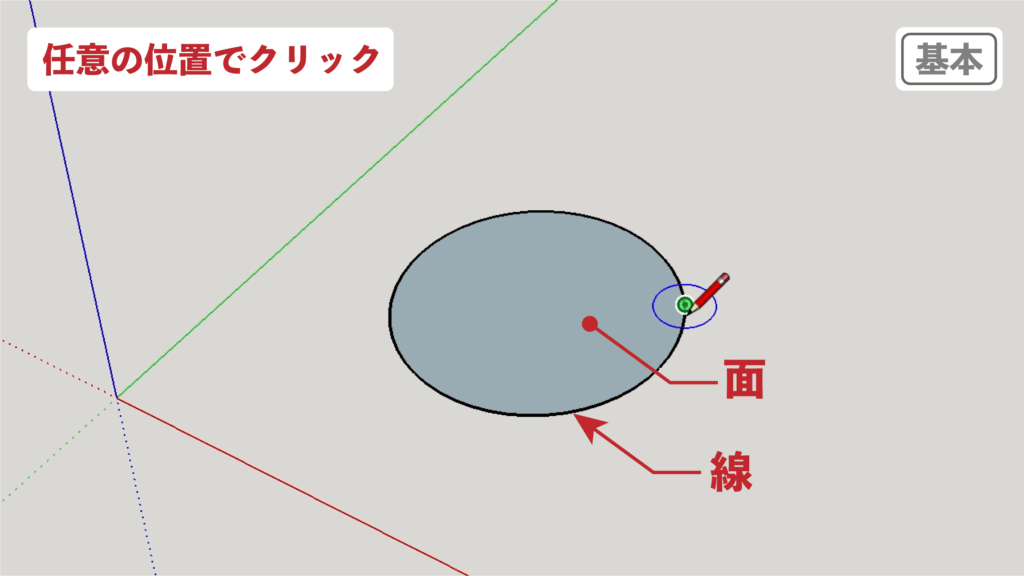
[機能1]Shiftキーを使う
shiftキーで ” 推定 ” をロックすることができます。
カーソルが「 決まったポイントに該当する 」とガイドを表示してくれる機能です。
円ツールでは
図形の面上においてshiftキーで推定をロックする事で
同じ面角度で円が描けます。
円を選択の後カーソルを面上に合わせて
▼推定を表示させる。
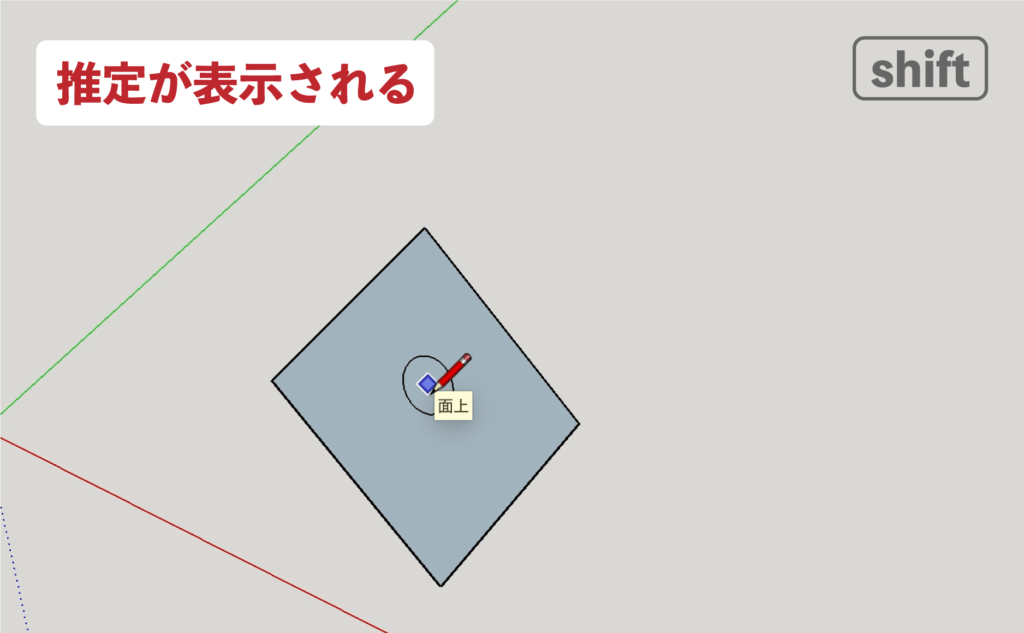
▼「 Shift 」を押し続けて推定をロック。
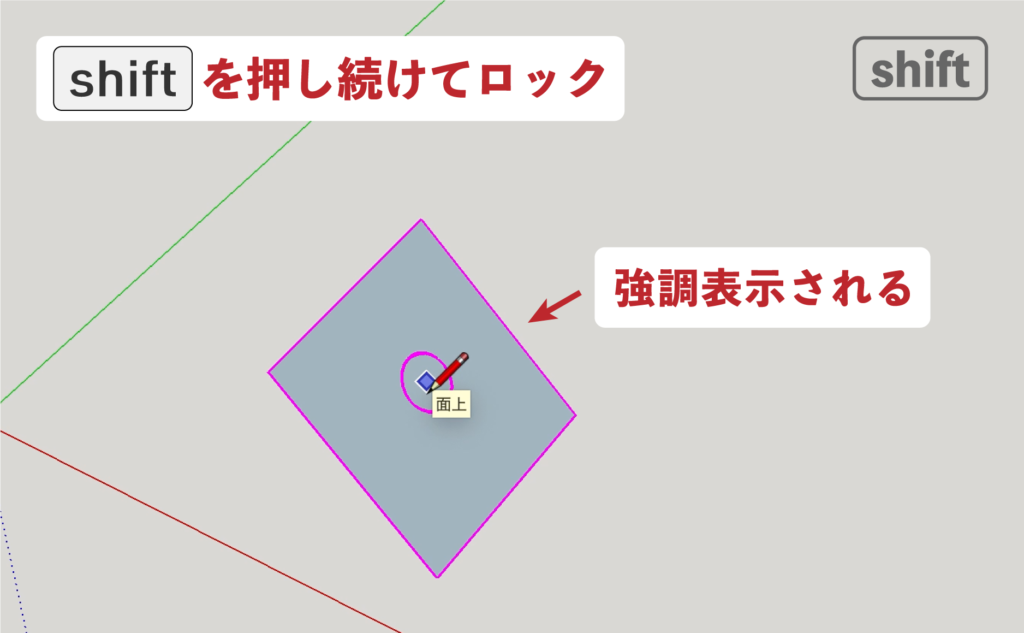
▼円の中心点をクリック 後「 Shift 」をはなす。
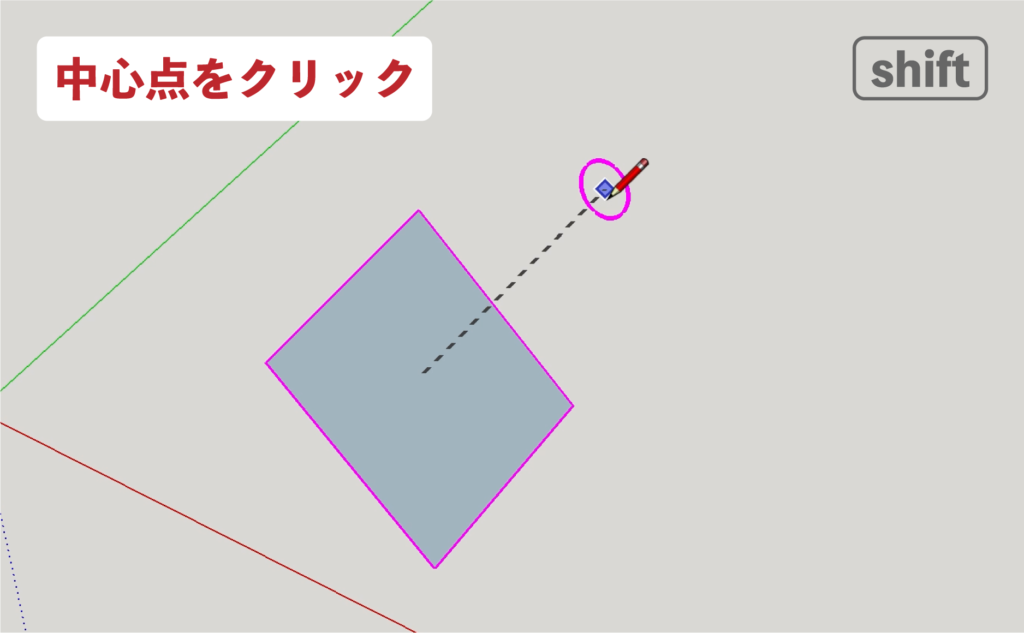
▼円が表示される。
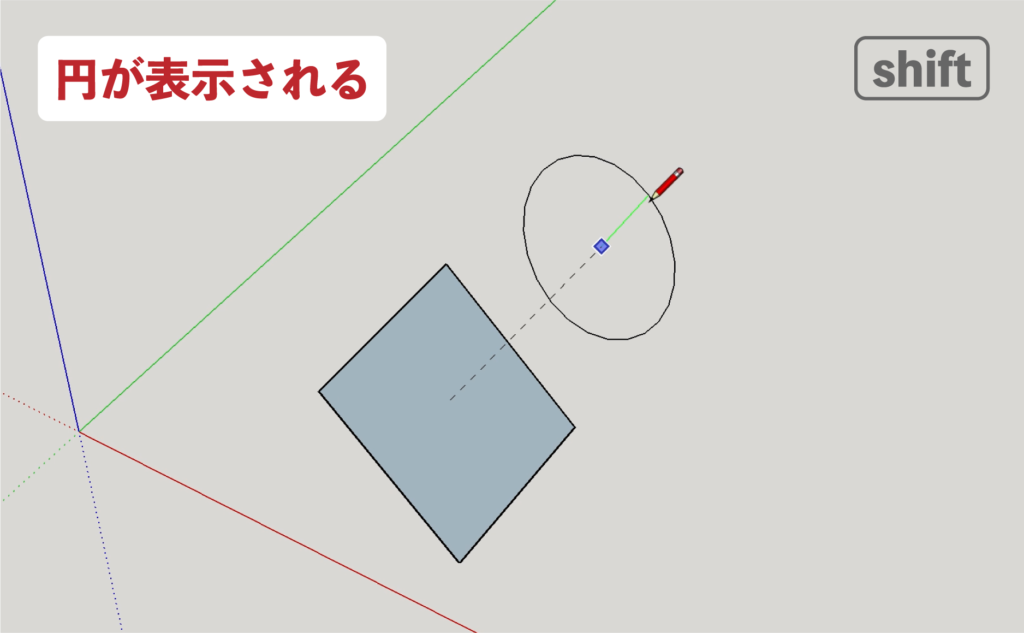
▼任意の大きさでクリックして図形を確定。
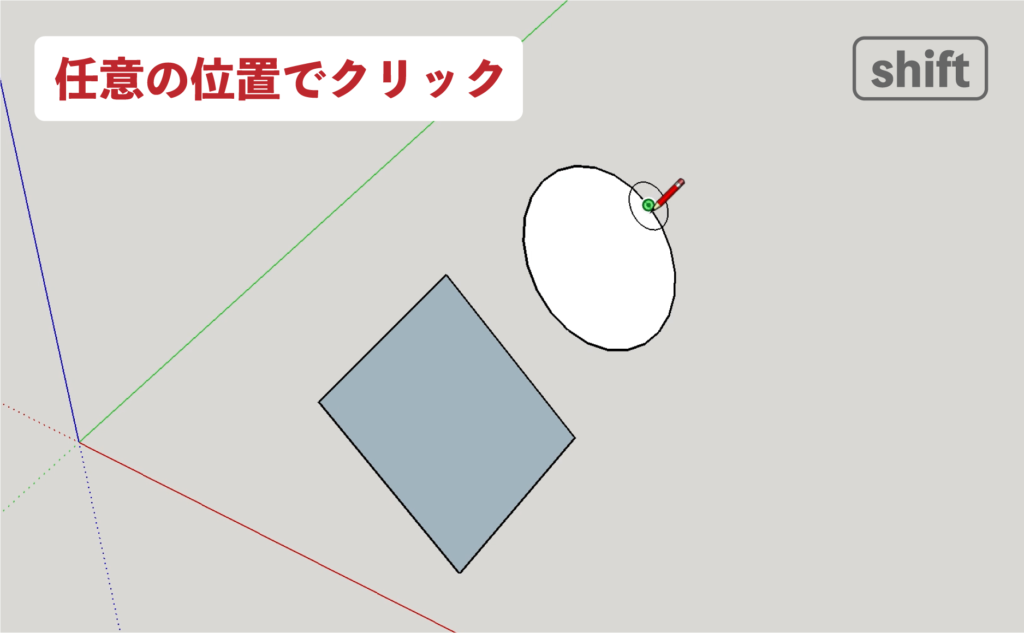
[機能2]矢印キーを使う
矢印キーを押す事で” 軸方向 ”と垂直に平面をロックすることができます。
図形や空間の方向を表します。(3D座標軸で方向を確認できます)
青い軸線 : Z方向(上下方向)
赤い軸線 : X方向(左右方向)
緑の軸線 : Y方向(手前と奥の方向)
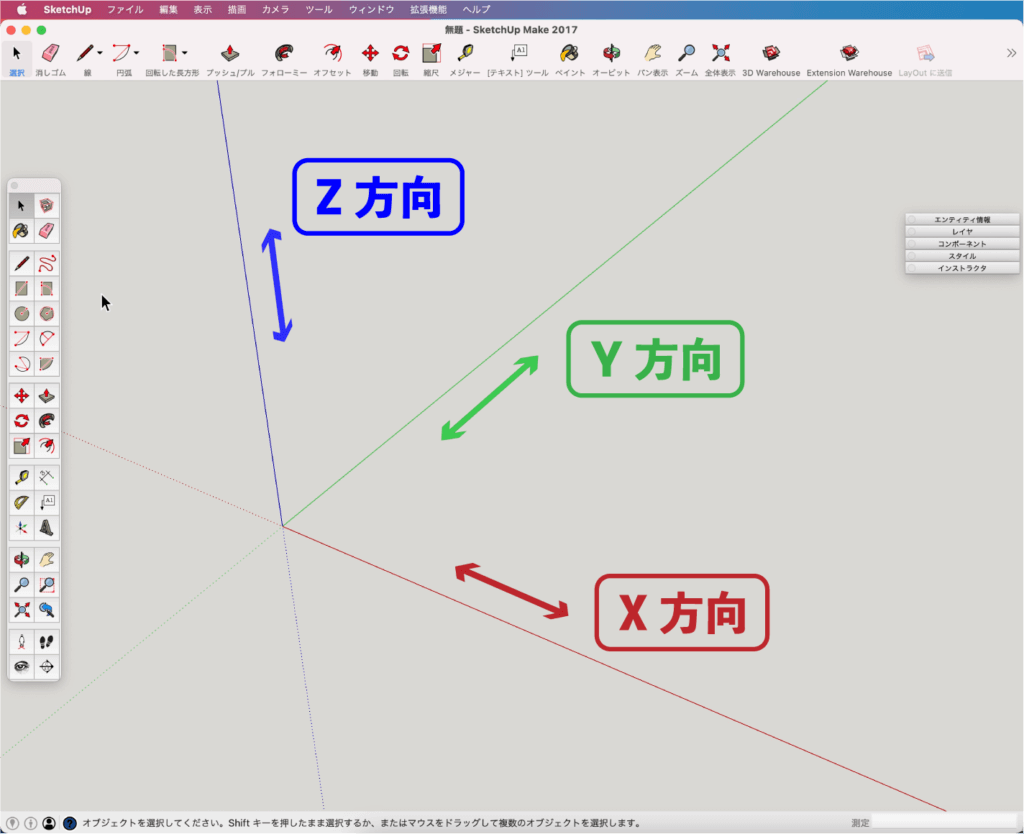
矢印キー「 上 」
▼円を選択
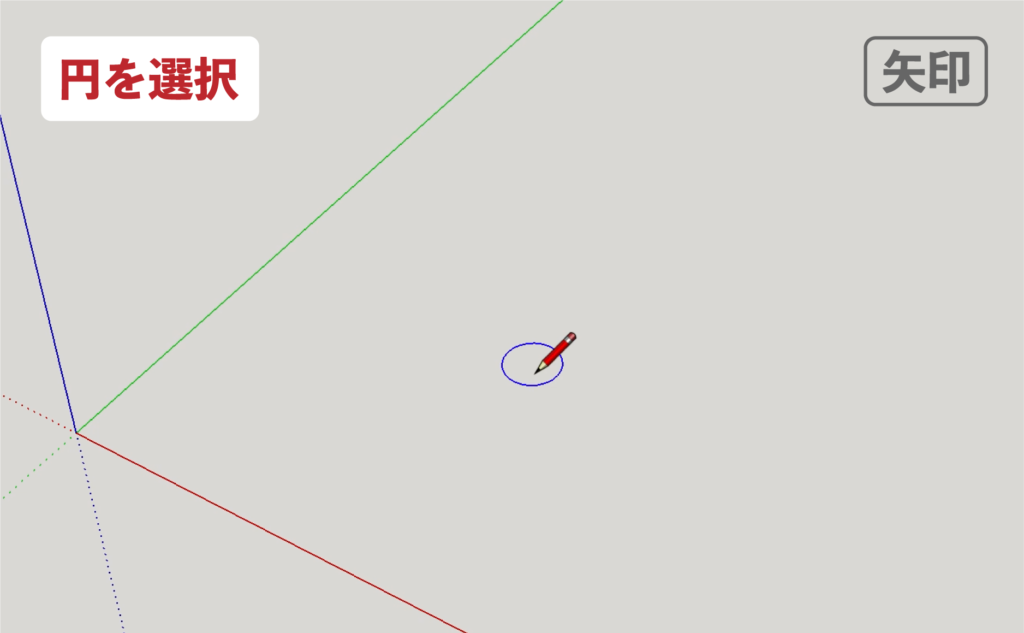
▼「 上 」を1回押して青軸と垂直にロック(もう1回押すと解除できます)
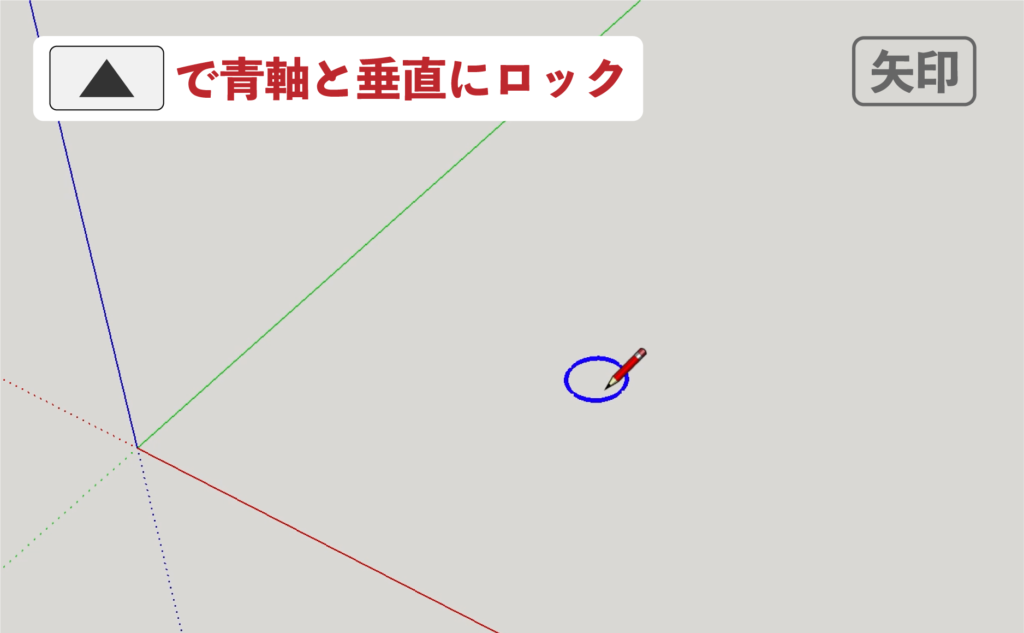
▼円の中心点をクリック
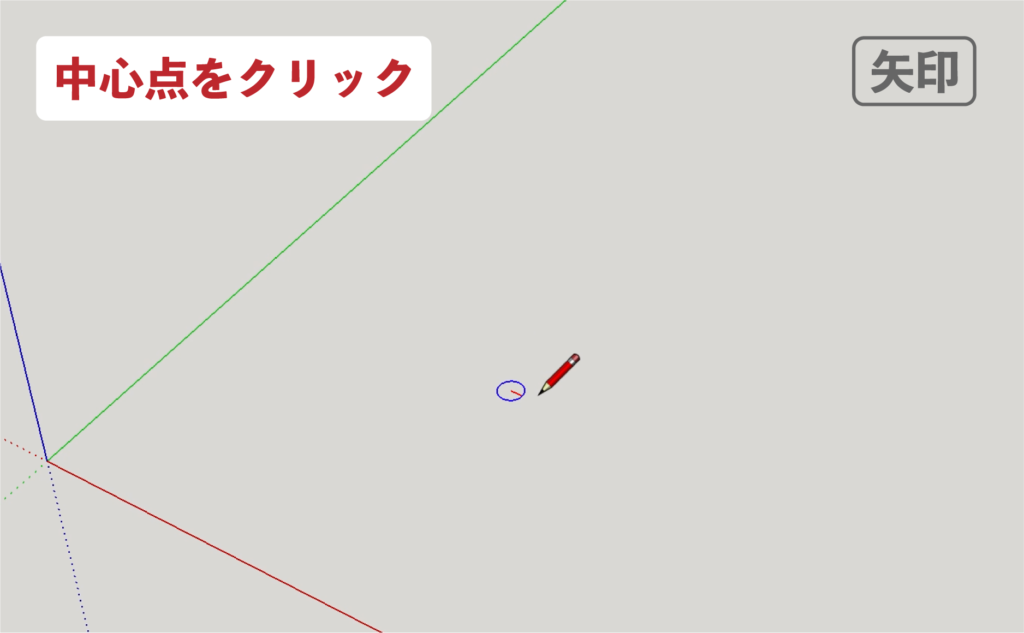
▼円が表示される
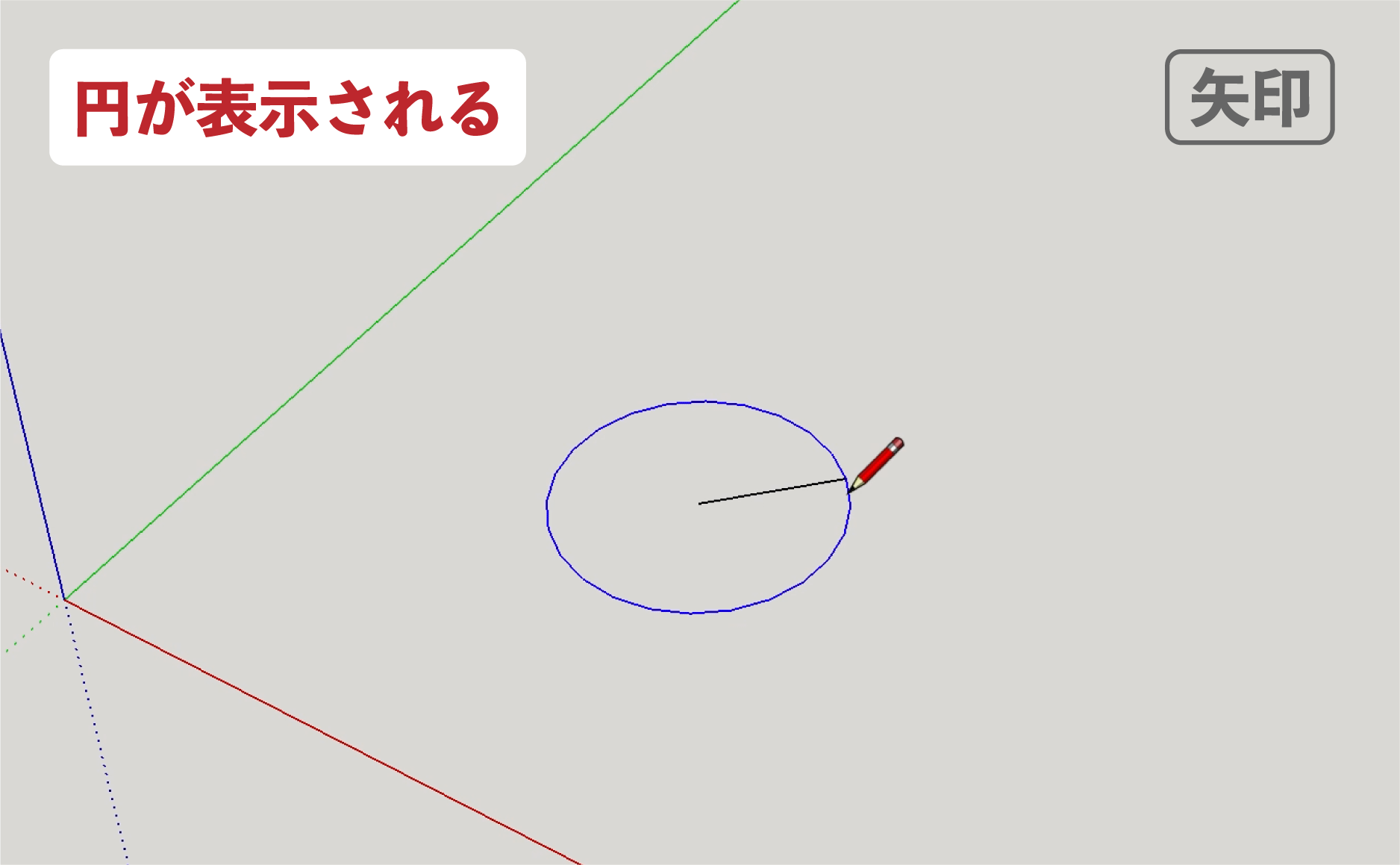
▼任意の大きさでクリックして図形を確定
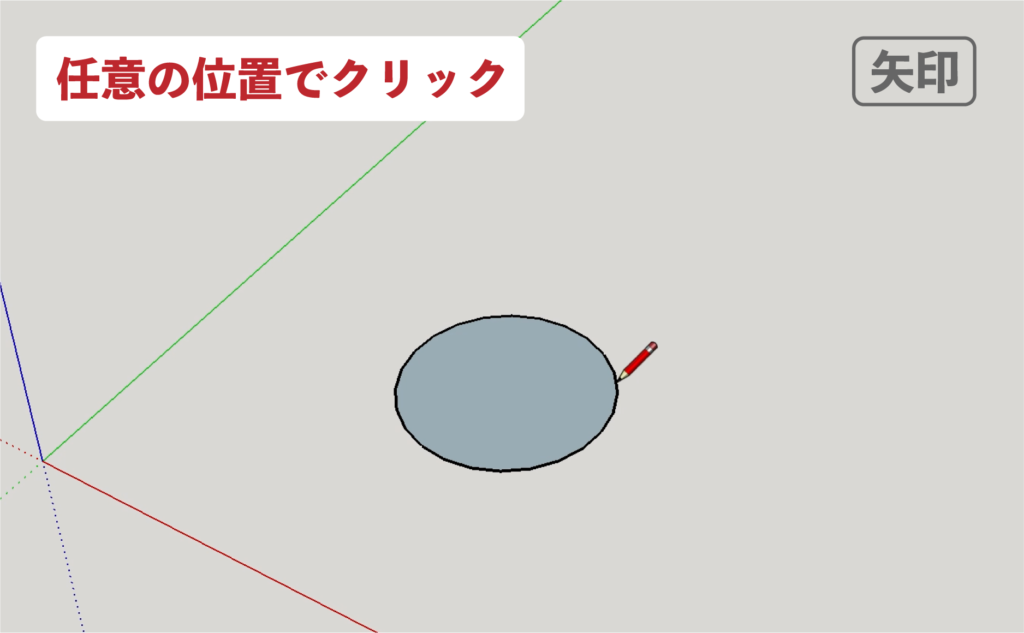
矢印キー「 右 」
▼円を選択
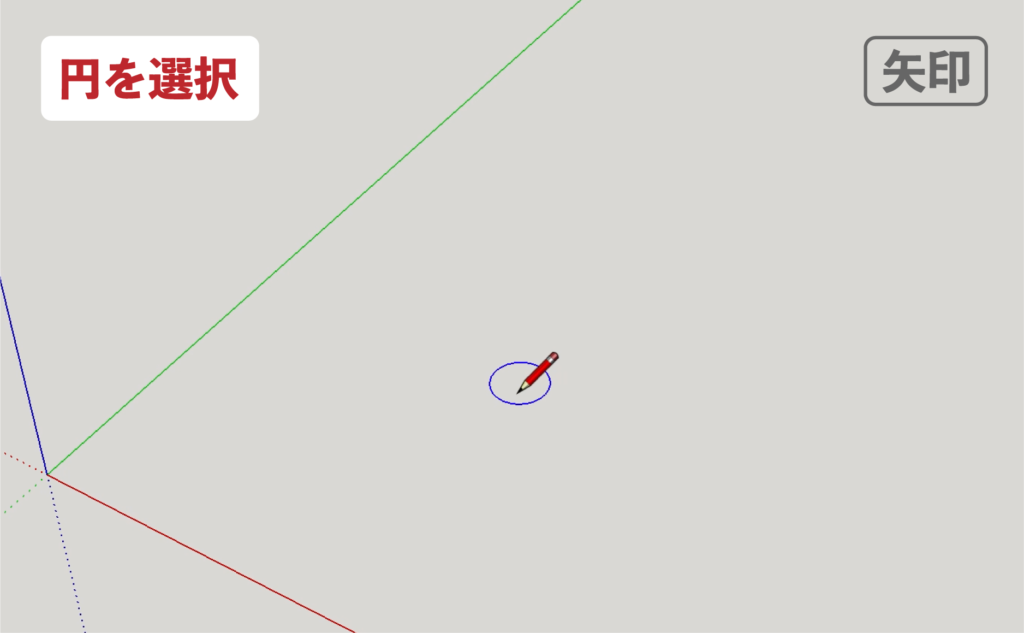
▼「 右 」を1回押して赤軸と垂直にロック(もう1回押すと解除できます)
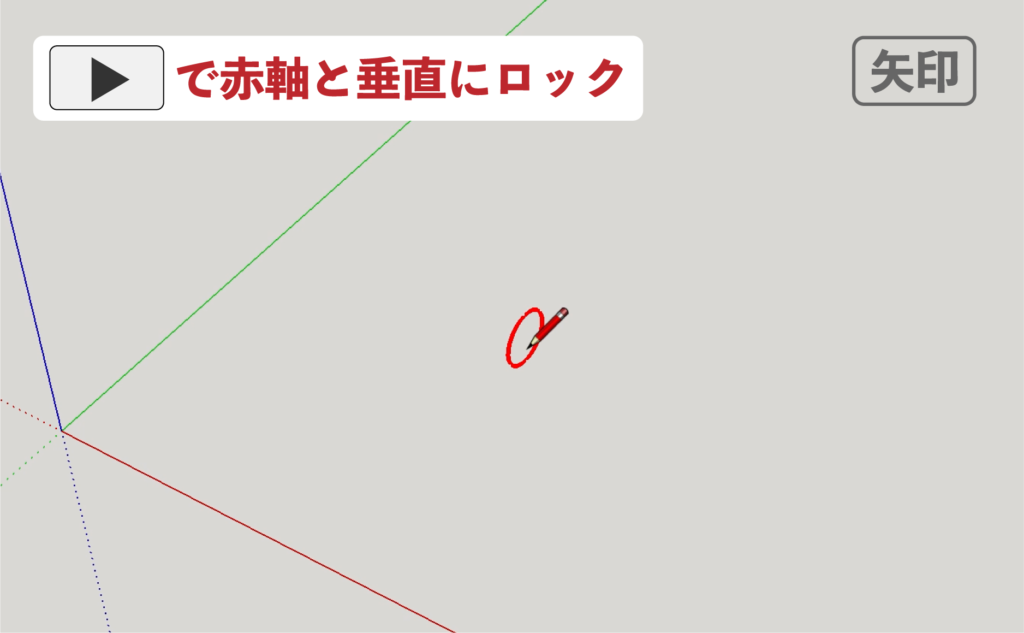
▼円の中心点をクリック
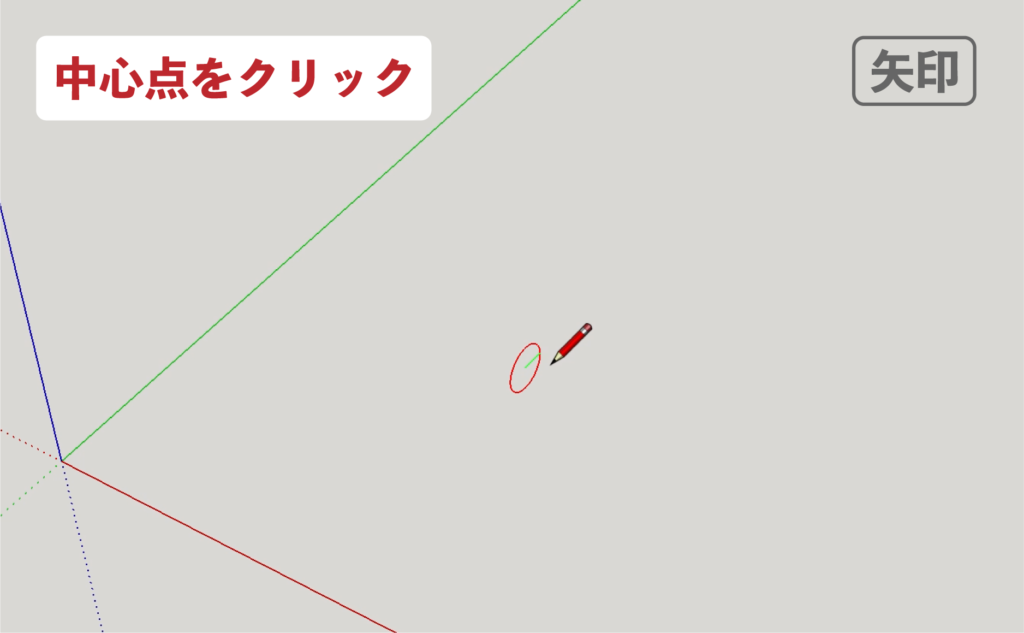
▼円が表示される
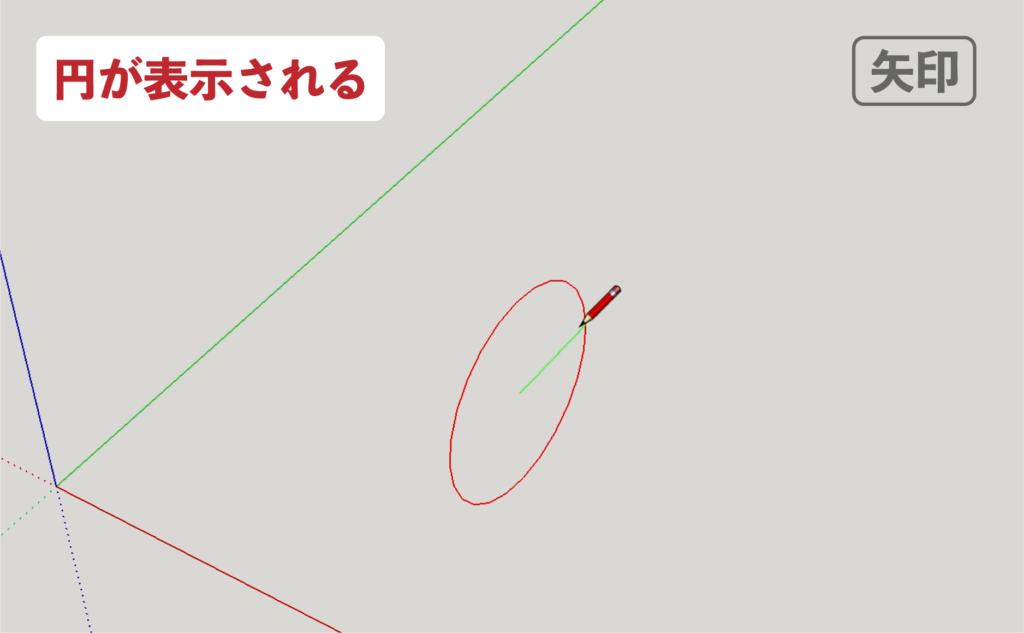
▼任意の大きさでクリックして図形を確定
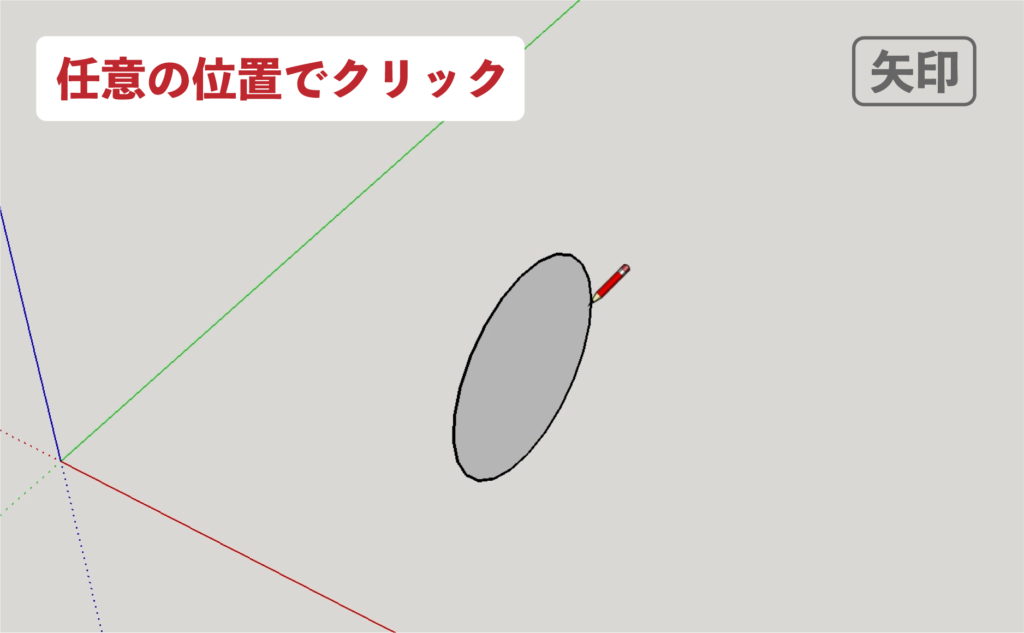
矢印キー「 左 」
▼円を選択
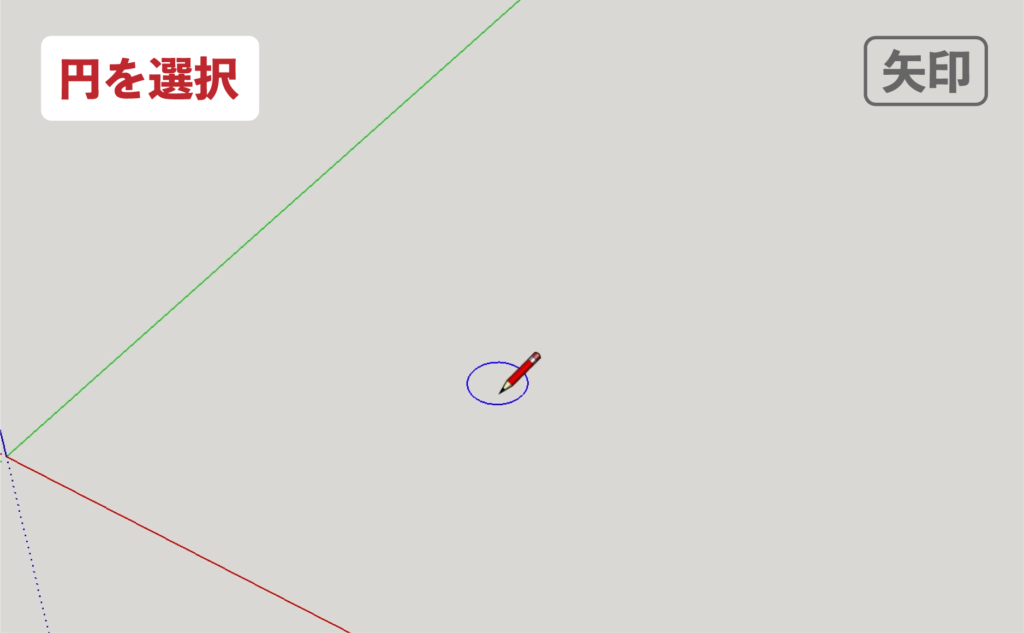
▼「 左 」を1回押して緑軸と垂直にロック(もう1回押すと解除できます)
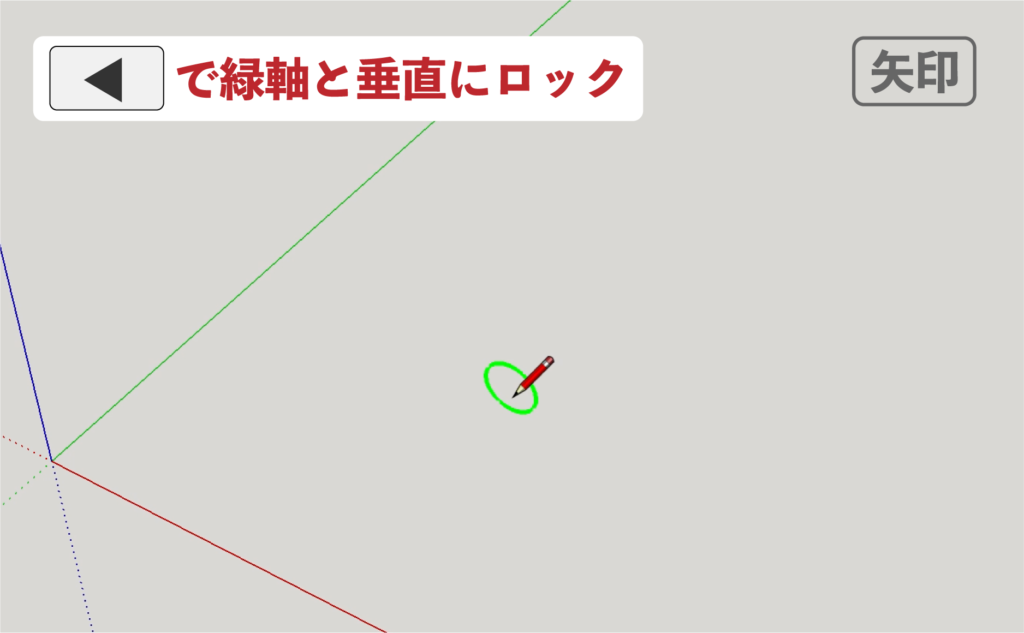
▼円の中心点をクリック
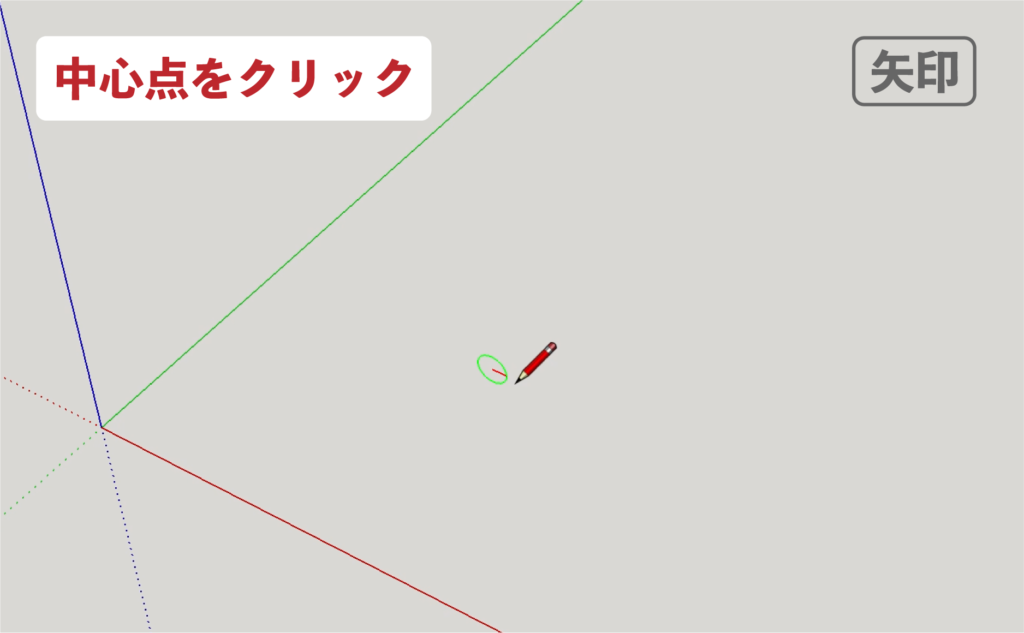
▼円が表示される
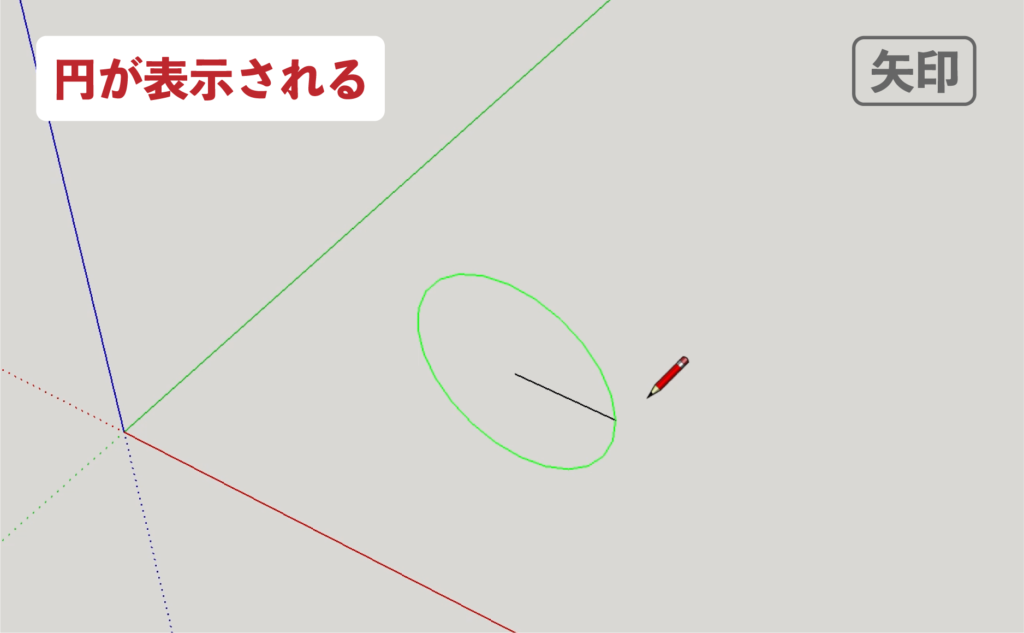
▼任意の大きさでクリックして図形を確定
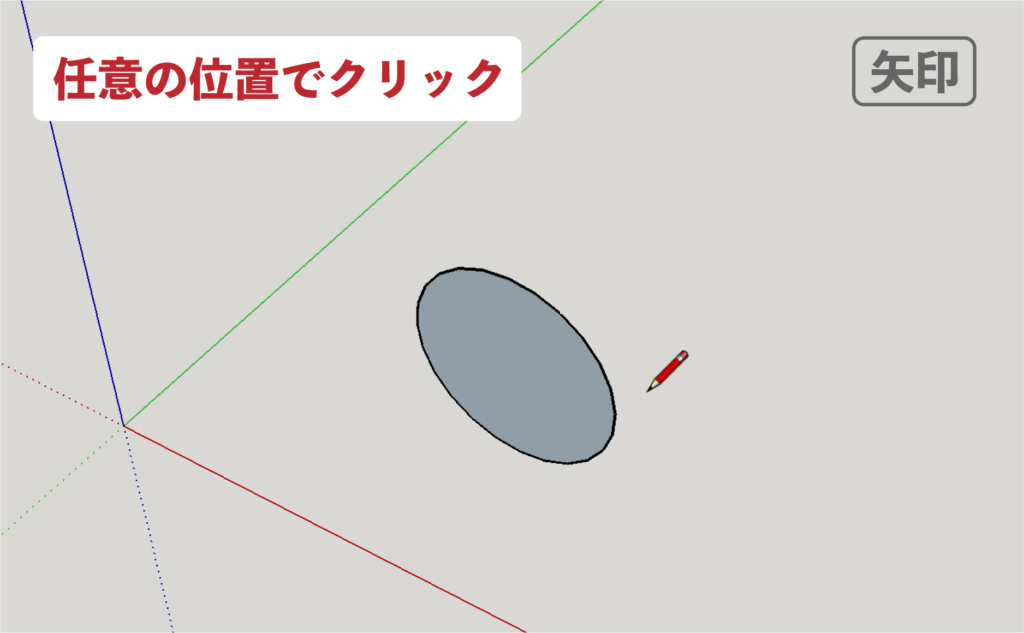
矢印キー「 下 」
▼面上で推定を表示させる
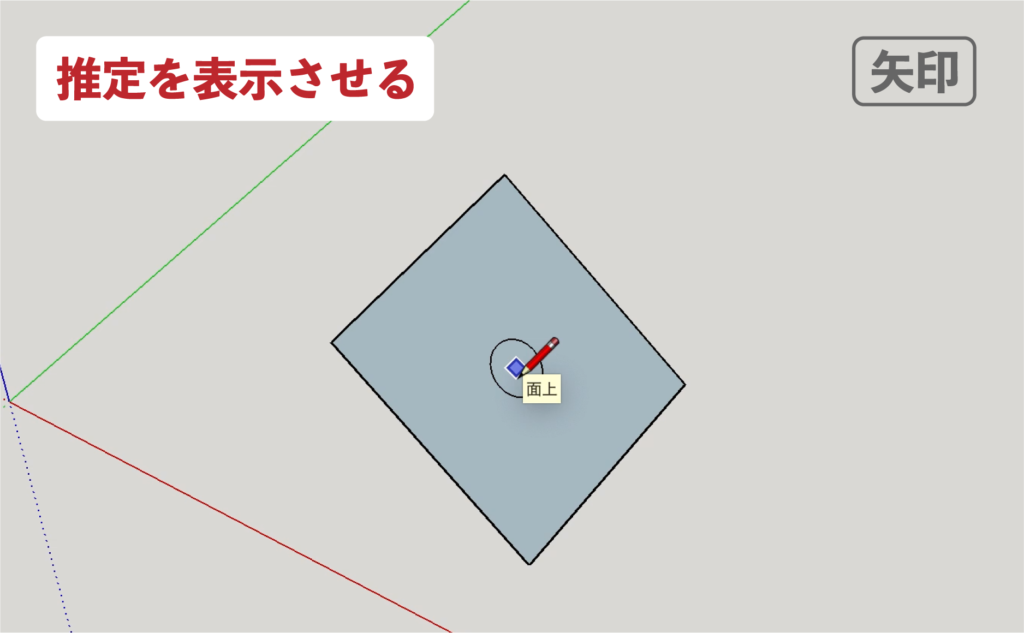
▼描画位置へカーソルを移動させる
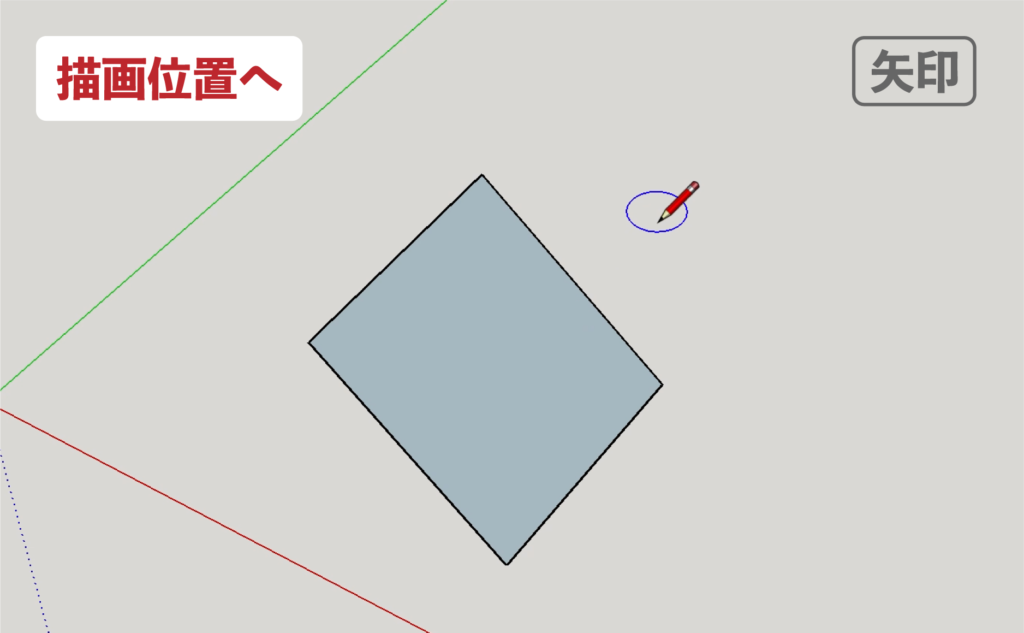
▼「 下 」を1回押して推定をロック(もう1回押すと解除できます)
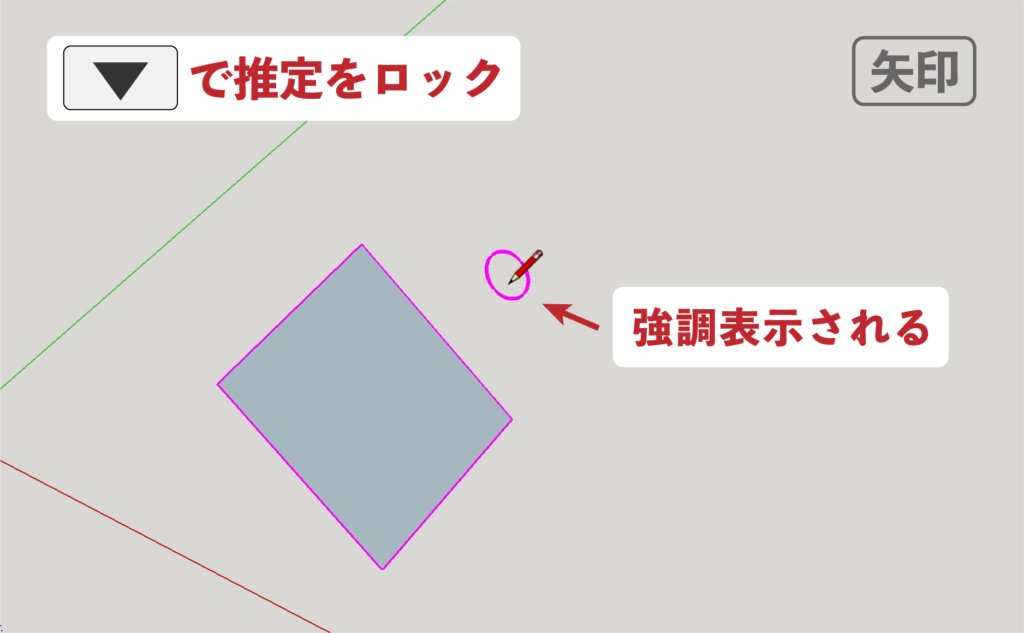
▼円の中心点をクリック
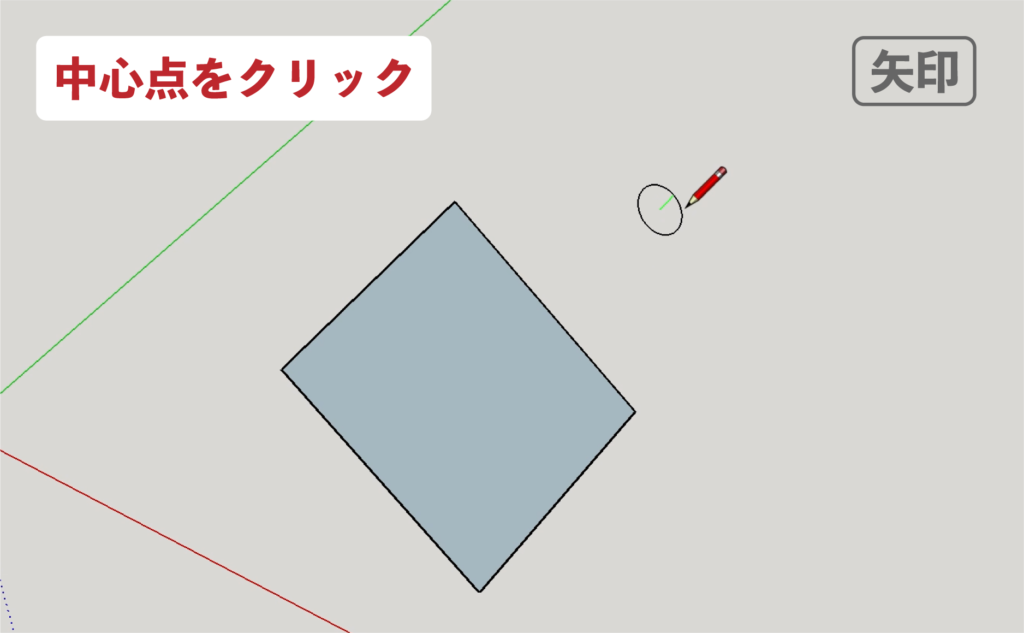
▼円が表示される
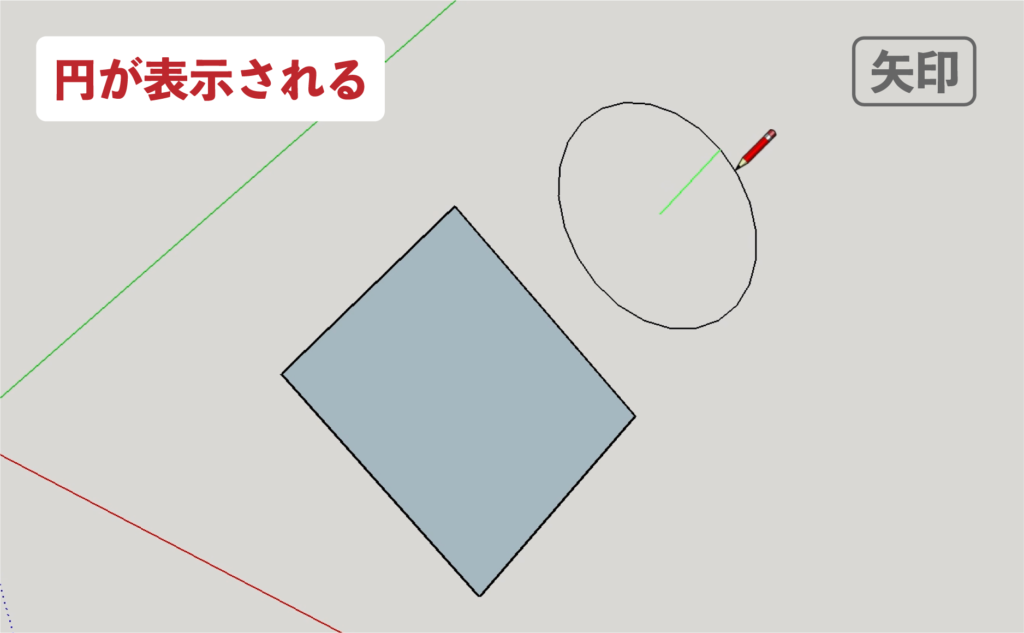
▼任意の大きさでクリックして図形を確定
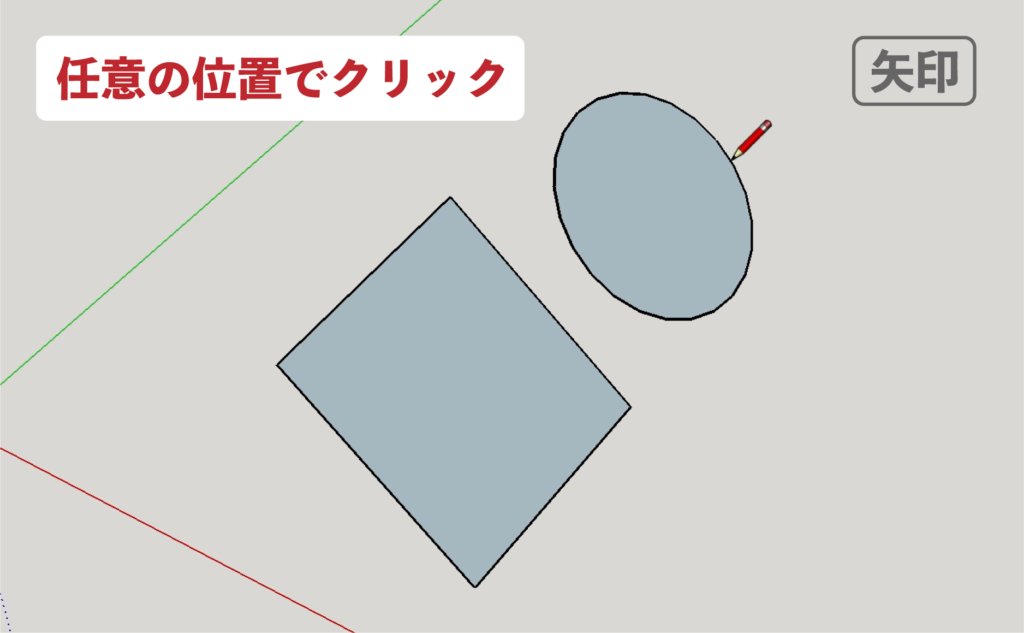
[機能3]長さ指定する
数値を入力して円の寸法を指定できます。
▼円を選択
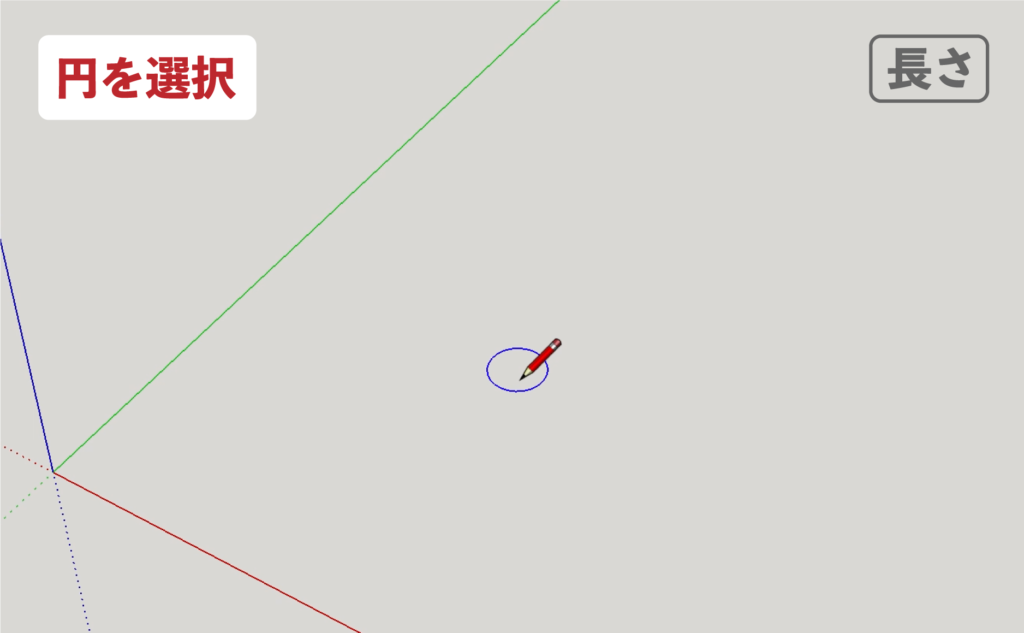
▼円の中心をクリック。
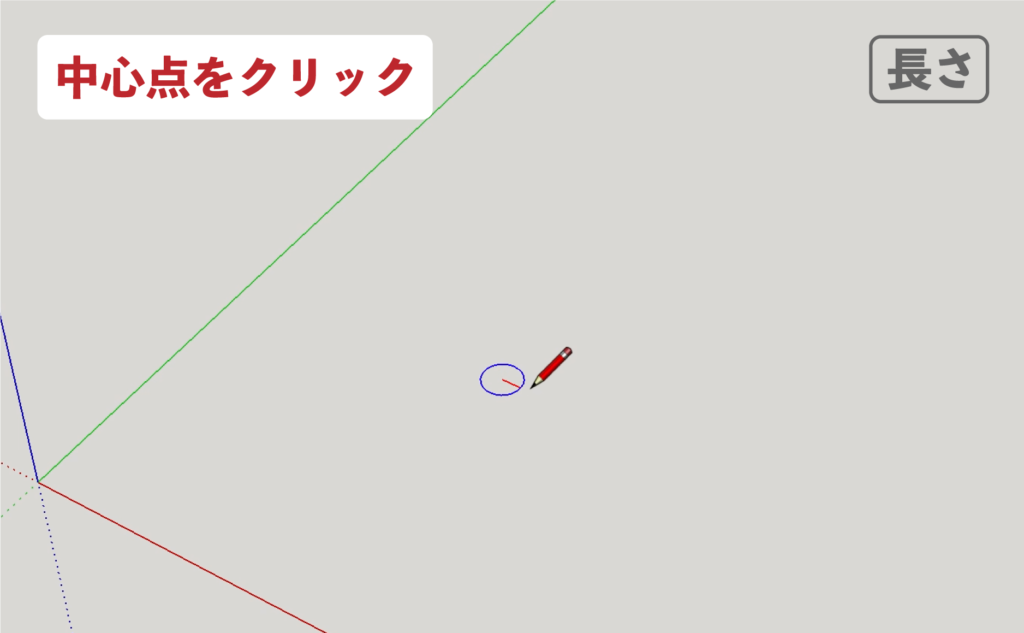
▼円が表示される。
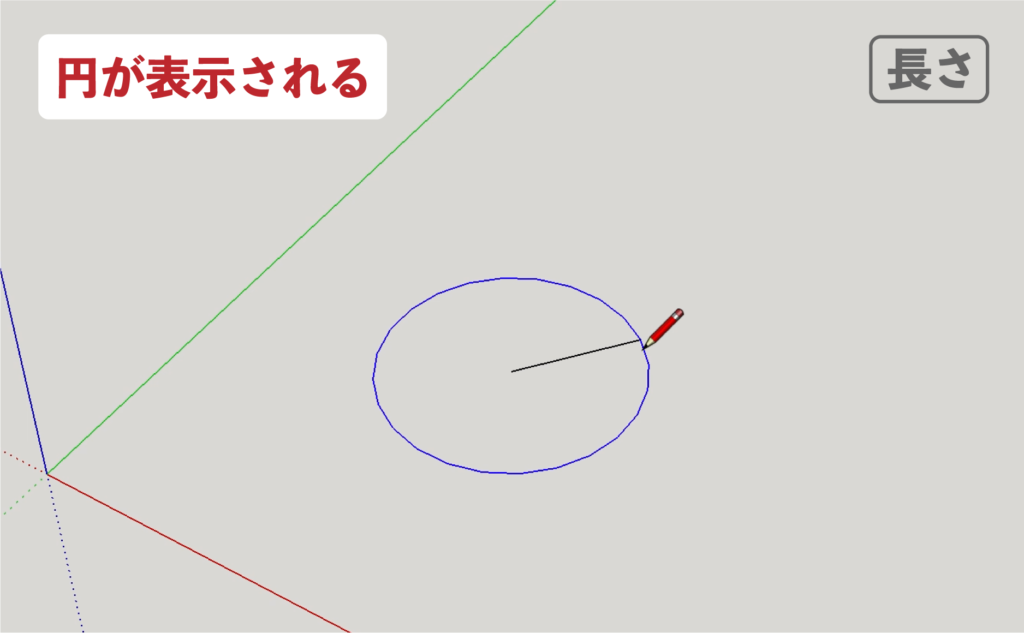
▼数値入力。
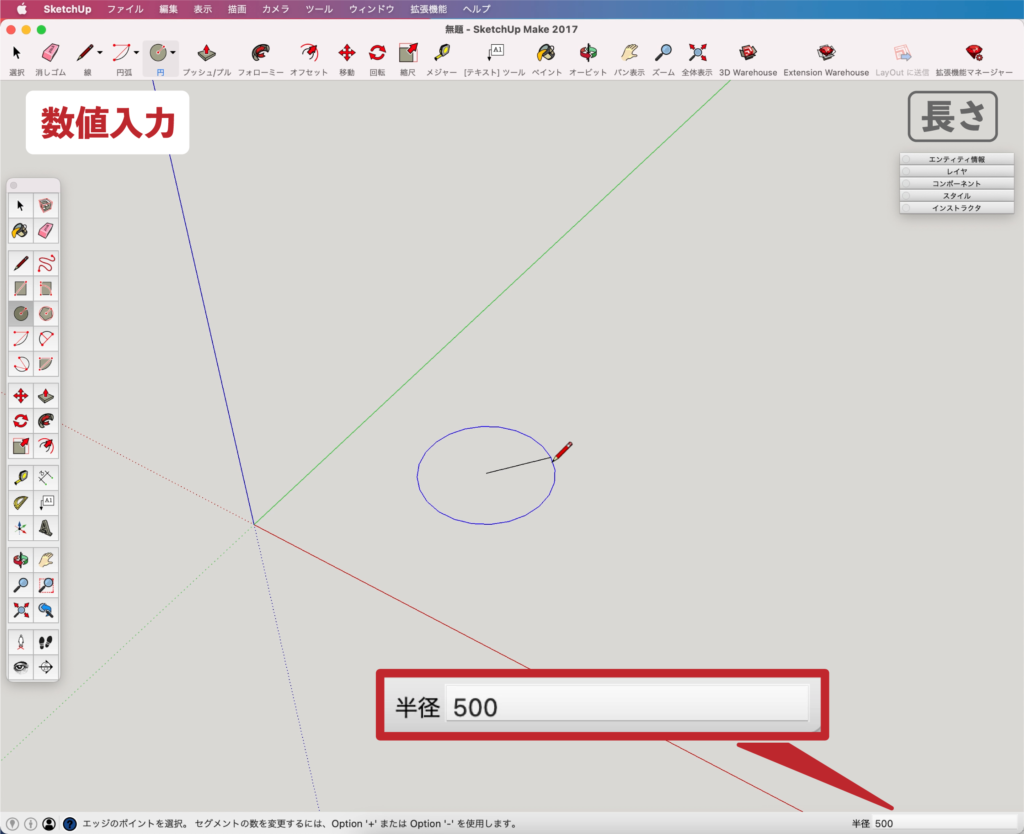
▼returnで図形の確定。
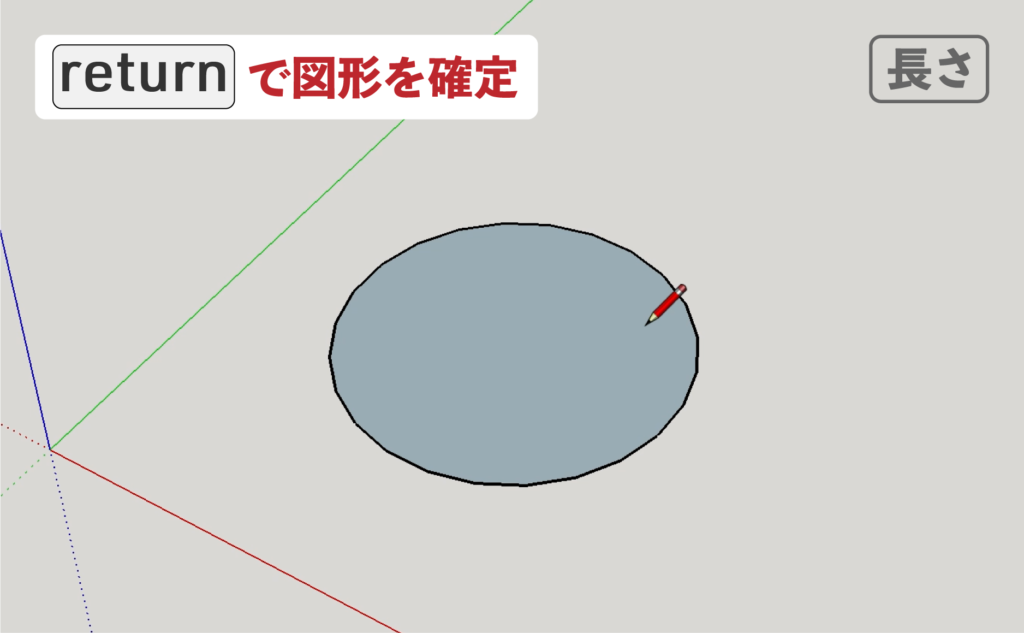
最後に
お疲れ様でした。
円ツールの操作をまとめみました。
[機能1]Shiftキーを使う
表示されている推定方向にロック。
[機能2]矢印キーを使う
推定方向にロック。
- 上キー=青軸と垂直
- 右キー=赤軸と垂直
- 左キー=緑軸と垂直
- 下キー=推定をロック
[機能3]長さ指定する
数値を入力して寸法を指定。
最後まで読んで頂きありがとうございました。
少しでも何かの参考になれば幸いです。



